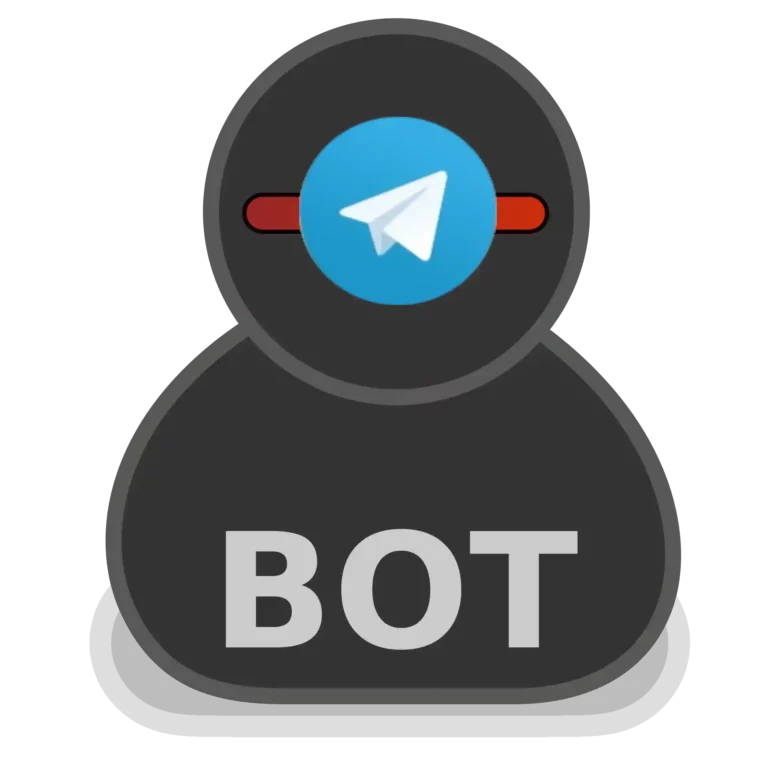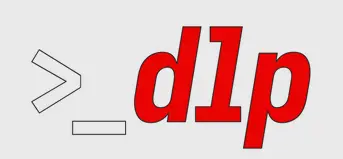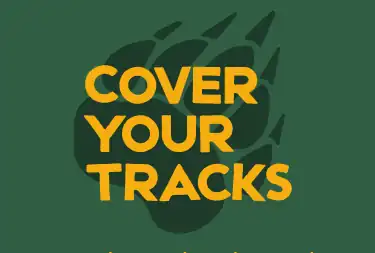Problemas con Wifi instalando Windows 11
Hace unos días, durante el Black Friday, un familiar me consultó para comprar un equipo portátil. Después de revisar su presupuesto y características, se decidió por un ASUS VivoBook 15 OLED, que estaba en oferta. El principal problema es que no lleva sistema operativo, tienes que instalarlo tú mismo y perfecto para los que no usamos Windows.
Preferí no entrar en el bucle de explicaciones por las bondades de GNU/linux y del software libre, así que simplemente me ofrecí para instalar el sistema operativo, en éste caso, Windows 11.

Bajé la imagen ISO de Windows 11, la metí en mi USB con Ventoy y arranqué el equipo. Elijo la instalación de Windows y después de elegir el idioma y la configuración del teclado, me di una sorpresa muy desagradable.
Primero y como viene siendo habitual, necesitas conexión a internet para poder instalar el sistema operativo. Pero es que en algún momento, Microsoft ha dejado de suministrar un driver genérico para el Wifi en su sistema operativo y debes instalarlo a mano. Una complicación con la que no contaba.
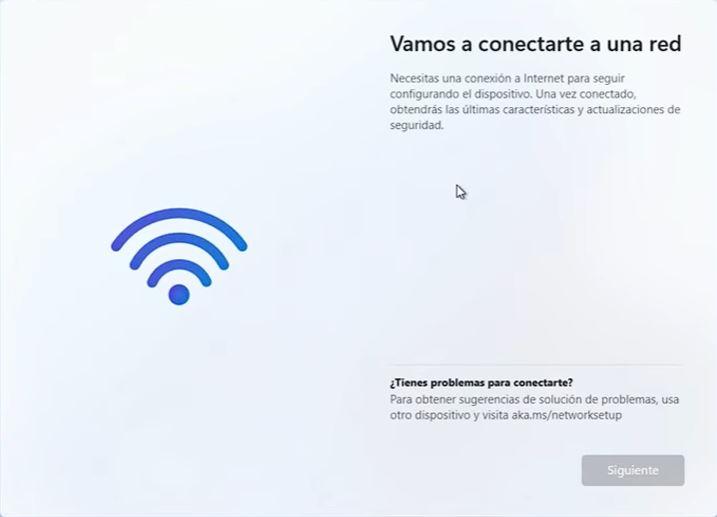
Éste equipo, básico, sólo tiene conexión por Wifi, no tiene entrada Ethernet y el asistente no te deja continuar. Además necesitas otro equipo u fuente para poder descargarlo.
Me fuí a la web de ASUS a buscar los controladores y efectivamente ahí veo dos versiones, Mediatek y Realtek. Reviso la mínima documentación que lleva el equipo y no especifica nada, asi que descargo ambos en formato .exe en una unidad USB sin más problema.
Inicio de nuevo el asistente de instalación y al llegar a la imagen de arriba, busca en la carpeta, única opción que me brinda y me arroja un error. No encuentra nada, porque no admite formato .exe, sino un archivo específico que el fabricante no provee.
Afortunadamente encuentro la solución rápidamente.
En el Asistente, debemos pulsar las teclas SHIFT+F10. Se nos abrirá una ventana con el símbolo de sistema. Ahí escribimos:
C:\Windows\explorer.exe & exitAl pulsar ENTER, se nos abre el Administrador de Archivos de Windows, elegimos nuestro pendrive con los drivers y vemos los dos. Elijo el Realtek. Se instala perfectamente y al reiniciar el proceso, meencuentro en la misma situación.
Repito el procedimiento, seleccionando el controlador Mediatek y al reiniciar, por fín puedo seleccionar una conexión Wifi para continuar la instalación.
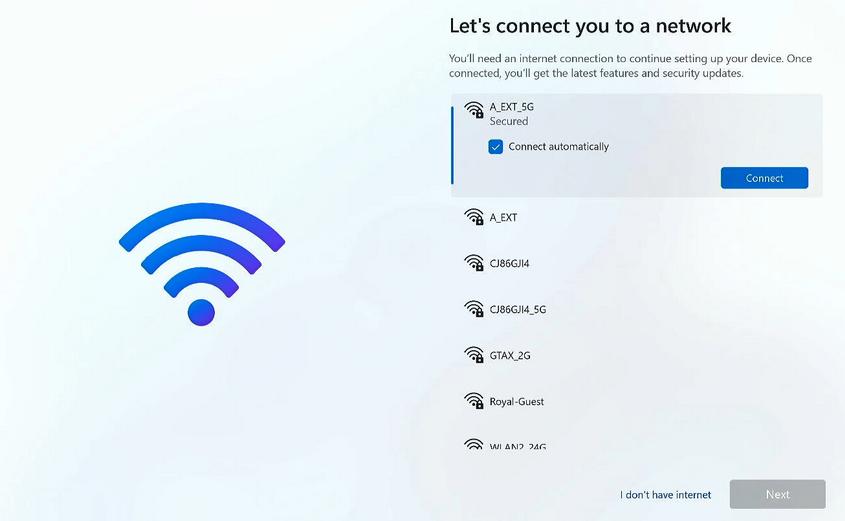
Problema solucionado.
Me queda para siempre la cara de tonto al ver la pantalla de conexiones vacía y leer después que Windows ya no lleva los controladores de red integrados.
Después, ya leyendo sobe ello por curiosidad, me encuentro que es posible saltarse el requerimiento de conexión a internet. Simplemente debemos hacer el mismo procedimiento, y en la pantalla de Símbolo de Sistema, escribir:
oobe/bypassnroUna vez hecho, el equipo se reiniciará y al llegar a la pantalla de conexión, nos aparecerá una nueva opción.
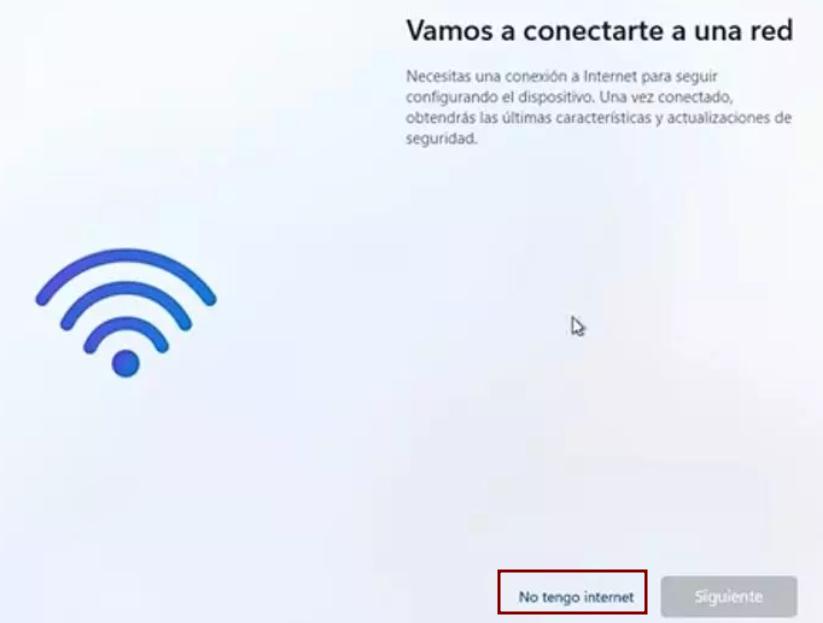
Pulsamos en «No tengo internet» y podremos seguir la instalación. Una vez acabe, podremos instalar el controlador de la manera tradicional, como cualquier programa.
Microsoft cada vez lo pone más dificil al usuario que empieza en éste mundo de la informática. Éstos problemas con los controladores nunca los había visto, pero también quiere acabar con las cuentas anónimas, obligándote a crear una cuenta en la nube, un correo electrónico.
Si haces una instalación limpia e introduces el número de licencia en el proceso de instalación, te obliga a crear o loguearte con la cuenta online, un email de Microsoft. Si no la introduces e inicias el sistema para después introducirla y activar la instalación, puedes crear una cuenta local.