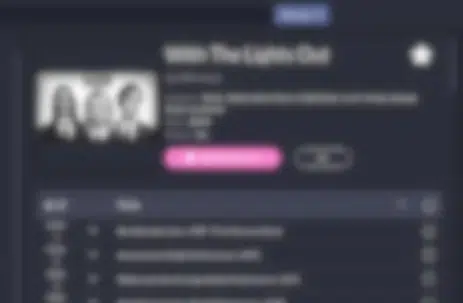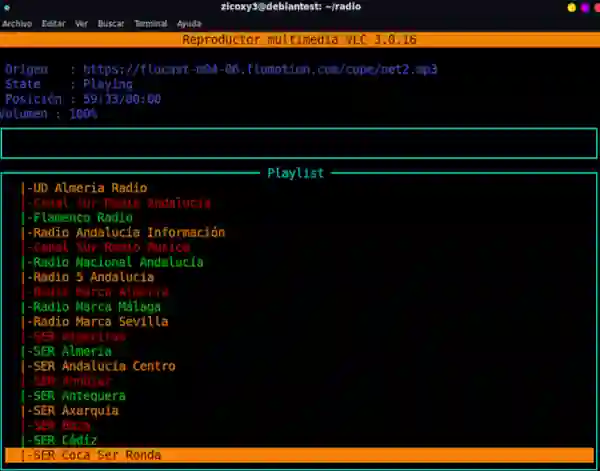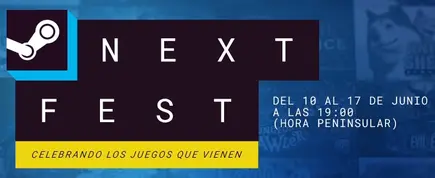Cambiar el cursor de color
Hace unos días, usando Windows 10 en el trabajo, por casualidad, descubrí que se podía cambiar el cursor, la flechita del ratón, de tamaño y color con un click.
Ojo, sabía que se podía cambiar el color con programas adicionales, pero no directamente, sin programas.
Uso el cursor por defecto, blanco. En Linux Mint podemos verlo en el panel de configuración, Inicio/Configuración del Sistema.
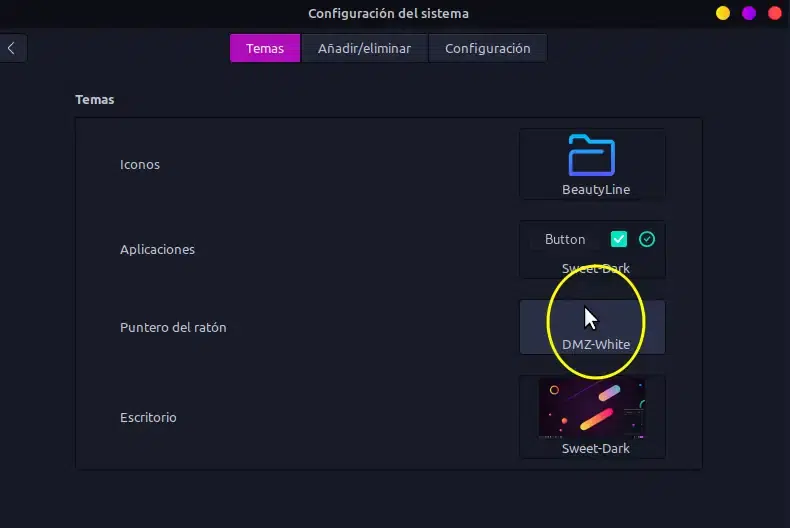
Vamos a cambiarlo….
Lo más sencillo es ir a la página Pling, una web que recopila cientos de temas, de escritorios, de cursores….y entre ellos, punteros de ratón. Además podemos separarlo por sistemas de escritorio, en mi caso, Cinnamon. Una pasada.
Una vez localizado el puntero que queremos, y es difícil decidirse, vamos a descargar el archivo que lo contiene. En mi caso es el paquete +DMZ con la forma clásica y varios colores y son sólo unos pocos kilobytes El creador es MARKITOS66.
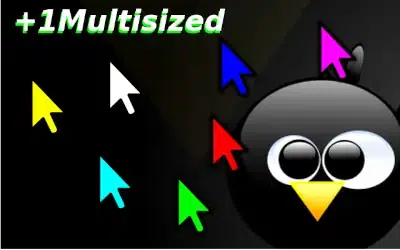
Una vez descargado, podemos descomprimirlo para que nos quede una carpeta.
Dentro tenemos otras carpetas que contienen los cursores por colores. Para instalarlos en nuestro sistema, tenemos dos opciones. podemos copiar sólo el que nos interese o todos. Los colores están en los nombres de la carpeta y son:
aDMZ (aqua), bDMZ (azul), fDMZ (Fuccsia), gDMZ (Verde), rDMZ (rojo) and yDMZ (amarillo)
Abrimos una terminal dentro del directorio como root y escribimos:mv aDMZ /usr/share/icons/
Ésto moverá la carpeta aDMZ a la carpeta Icons dentro del sitema. Demos hcerlo con cada color que queramos tener. También se puede hacer gráficamente abriendo el explorador de archivos con permisos administrativos (root)
Si sólo lo queréis en vuestro usuario o sólo tenéis una sesión en el equipo, os sirve de ésta otra manera, como es mi caso. Dentro de la carpeta de los punteros, escribimos: mkdir /home/(TU USUARIO)/.icons
mv aDMZ /home//(TU USUARIO)/.icons
También se puede hacer de manera gráfica, desde el explorador de archivos, sin root.
Una vez hecho, nos vamos de nuevo a Inicio/Configuración del Sistema, y lo cambiamos.
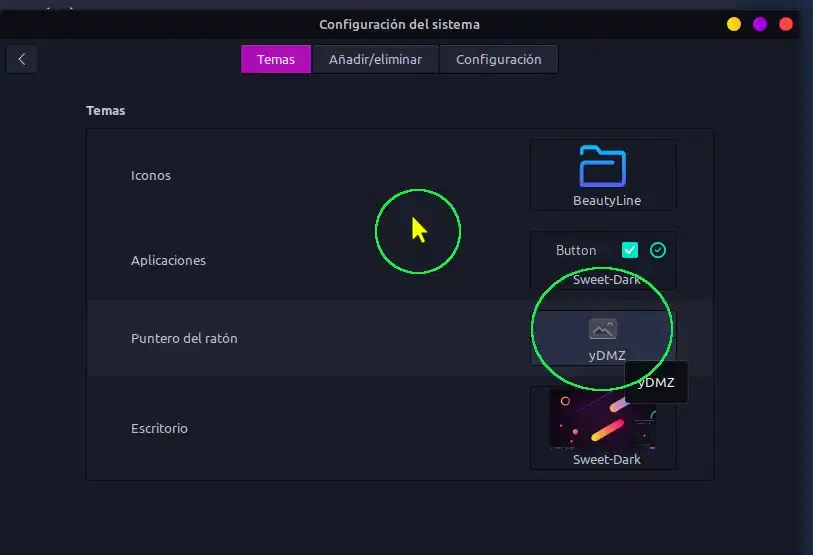
Et Voilá…. Ya tenemos nuestro cursor con la misma forma anterior, pero con el color que hemos elegido, en mi caso amarillo. Éste tutorial sirve para todos los cursores, aunque cambien la forma del cursor.